The HP DeskJet 2752e is a popular all-in-one printer that offers wireless printing capabilities, making it an excellent choice for both home and office use. Connecting the printer to WiFi allows you to print from multiple devices such as laptops, smartphones, and tablets, all without the hassle of cables.
In this comprehensive guide, we will walk you through the process of how to connect hp deskjet 2752e to wifi. Whether you are using the HP Smart app, WiFi Protected Setup (WPS), or manual configuration, we’ve got you covered.
Preparing for WiFi Setup
Before starting the setup process, ensure you have the following:
- WiFi Network Details: Your network name (SSID) and password.
- Compatible Devices: A smartphone, tablet, or computer for setup.
- HP Smart App: Download the HP Smart app from the App Store (iOS) or Google Play Store (Android).
- Stable Internet Connection: Ensure your WiFi network is functioning properly.
- Printer Placement: Place the printer within range of your WiFi router for a stable connection.
Connecting HP DeskJet 2752e to WiFi Using the HP Smart App
The HP Smart app is the easiest and most user-friendly method to connect your printer to WiFi.
Step 1: Power on the Printer
- Plug in your HP DeskJet 2752e and press the power button.
- Wait for the printer to complete its initialization process.
2: Enable WiFi Setup Mode
- Press and hold the Wireless button and the Cancel button on the printer simultaneously for about 5 seconds.
- The wireless light will start blinking, indicating the printer is in setup mode.
3: Install the HP Smart App
- Download and install the HP Smart app from the App Store or Google Play Store on your smartphone or tablet.
- Open the app and log in to your HP account. If you don’t have an account, create one.
4: Add Your Printer
- Ensure your smartphone or tablet is connected to the same WiFi network you want your printer to connect to.
- In the HP Smart app, tap the Add Printer button.
- The app will automatically detect printers in setup mode. Select your HP DeskJet 2752e from the list.
5: Connect the Printer to WiFi
- Follow the on-screen prompts to select your WiFi network.
- Enter your WiFi password when prompted.
- The app will configure the printer and connect it to the WiFi network.
6: Confirm the Connection
- Once the connection is successful, the wireless light on the printer will stop blinking and stay solid.
- The HP Smart app will display a confirmation message.
7: Print a Test Page
- Use the HP Smart app to send a test print to the printer.
- Ensure the printer receives the command and prints the document successfully.
Read More: how to connect my hp deskjet 2700 to wifi
Connecting HP DeskJet 2752e to WiFi Using WPS
WiFi Protected Setup (WPS) is a quick and secure method to connect your printer to WiFi without manually entering your network credentials.
Step 1: Verify WPS Compatibility
- Check if your WiFi router has a WPS button.
- Ensure your router’s 2.4 GHz band is enabled, as most HP printers do not support the 5 GHz band.
2: Start WPS Mode on the Printer
- Press and hold the Wireless button on the printer for about 3 seconds.
- The wireless light will start blinking, indicating the printer is ready for WPS.
3: Activate WPS on the Router
- Press the WPS button on your router within 2 minutes of activating WPS mode on the printer.
- The printer and router will automatically establish a connection.
4: Confirm the Connection
- The wireless light on the printer will stop blinking and remain solid once connected.
- Print a test page to ensure the connection is successful.
Connecting HP DeskJet 2752e to WiFi Manually
If the above methods don’t work, you can manually connect the printer to WiFi using the printer’s software on your computer.
Step 1: Download the Printer Software
- Visit the HP Support website and download the full-feature printer software for your operating system.
- Install the software and follow the on-screen instructions.
2: Select WiFi Connection
- During the installation process, select Wireless as the connection type.
- The software will search for printers in WiFi setup mode.
3: Enter Network Credentials
- Select your WiFi network from the list of available networks.
- Enter your WiFi password to connect the printer.
4: Complete the Setup
- The software will finalize the connection and confirm when the printer is connected to WiFi.
- Print a test page to verify the connection.
Troubleshooting WiFi Connection Issues
If you encounter issues while connecting your HP DeskJet 2752e to WiFi, here are some common problems and their solutions:
Problem 1: Printer Not Detected
- Ensure the printer is in WiFi setup mode (blinking wireless light).
- Restart the printer and try again.
2: Incorrect WiFi Credentials
- Double-check your WiFi password for accuracy.
- Re-enter the credentials in the HP Smart app or during manual setup.
3: Weak WiFi Signal
- Place the printer closer to the router to strengthen the signal.
- Remove physical obstructions between the printer and router.
4: Router Compatibility Issues
- Ensure your router supports the 2.4 GHz band.
- Restart your router to refresh the network connection.
5: Outdated Firmware or Drivers
- Update the printer firmware through the HP Smart app or HP Support website.
- Install the latest drivers for your printer model.
Tips for Maintaining a Stable WiFi Connection
- Secure Your Network: Use a strong password to protect your WiFi from unauthorized access.
- Regular Updates: Keep your printer firmware and software up to date for optimal performance.
- Avoid Interference: Keep the printer away from devices that emit strong electromagnetic signals, such as microwaves or cordless phones.
- Consistent Placement: Avoid moving the printer frequently, as this can disrupt the WiFi connection.
Conclusion
Connecting the HP DeskJet 2752e to WiFi is a straightforward process when following the outlined steps. Whether you use the HP Smart app, WPS, or manual setup, the printer’s intuitive design ensures a smooth connection experience.
By addressing potential challenges and following the troubleshooting tips, you can resolve most connectivity issues effortlessly. Once connected, the HP DeskJet 2752e provides the convenience of wireless printing, enabling you to print documents and photos from anywhere within your network.
Enjoy seamless printing with your HP DeskJet 2752e and the freedom that comes with wireless connectivity!


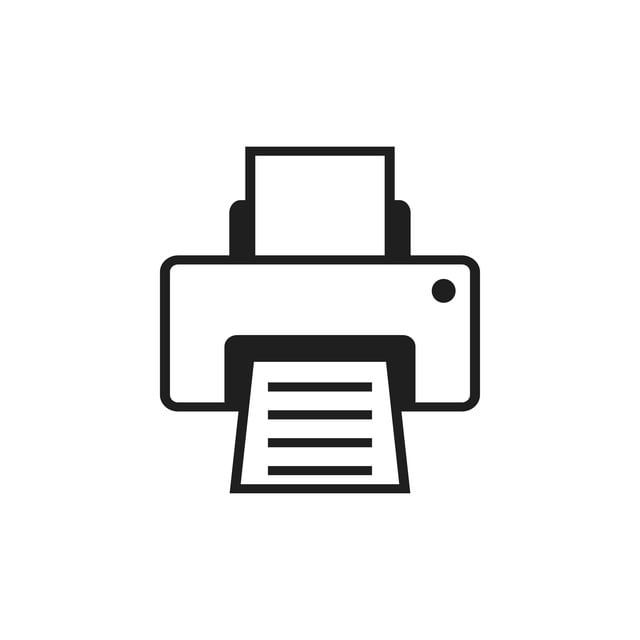




Leave A Comment